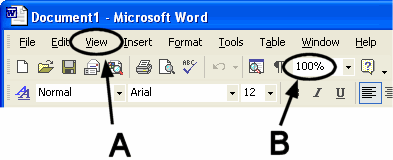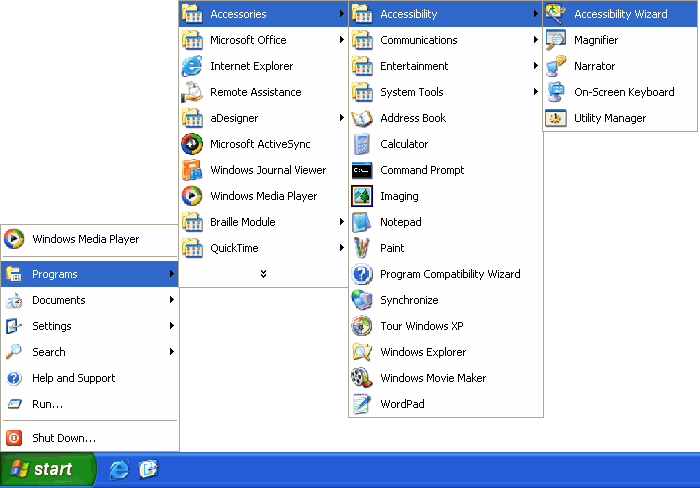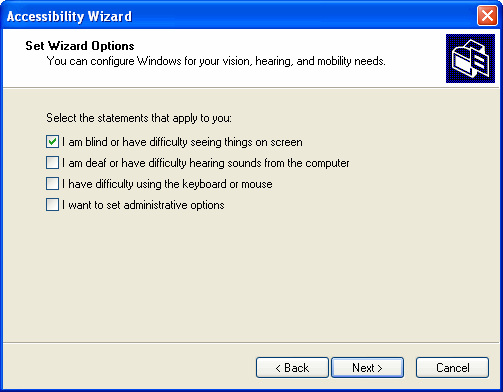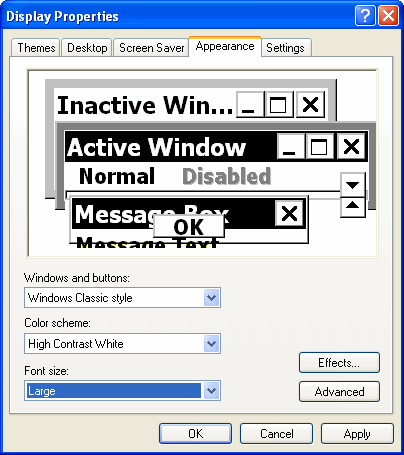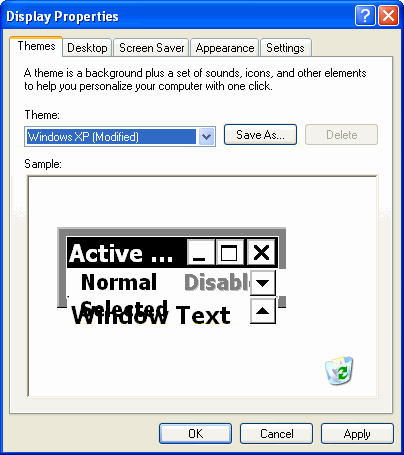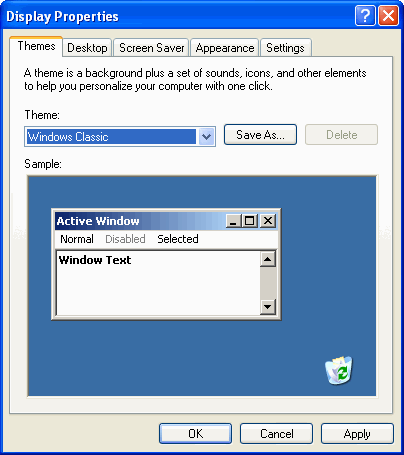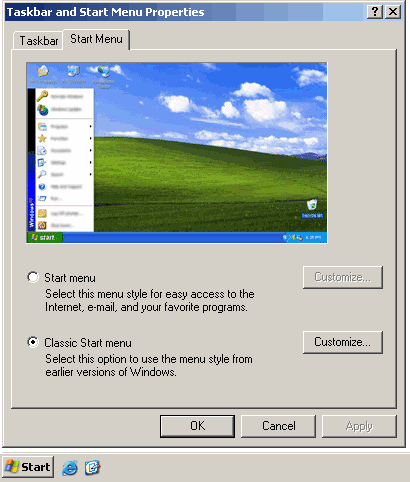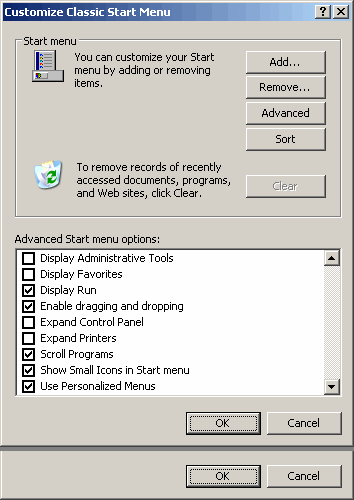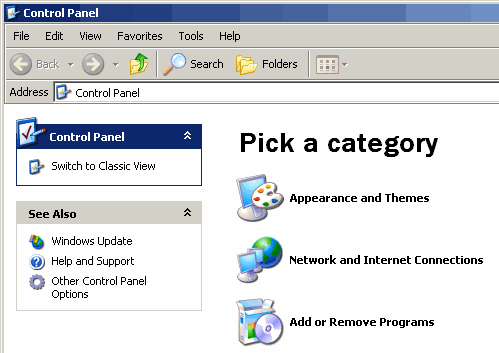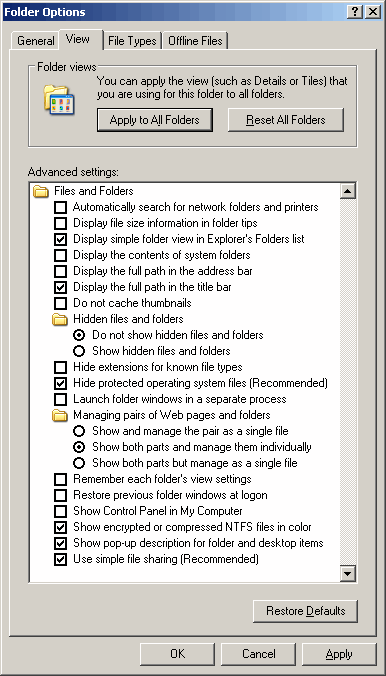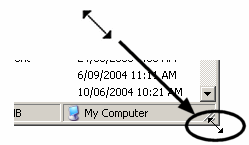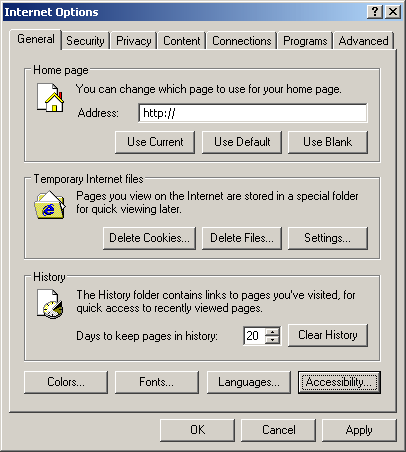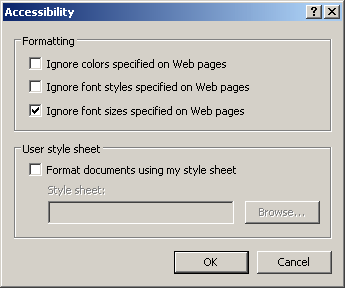Setting up your work area
- Make yourself comfortable at the computer. Your monitor should be clean and positioned at eye level.
- Close your curtains or blinds so there is no glare from your windows. You may also need to angle your screen to avoid glare from other light sources.
- Use a desk or task lamp to light the keyboard or any reading material you may need to use.
- Don’t eliminate all light in the room. You need to be able to see where you are going when you get up from the computer and walk around the room.
Remember to take regular breaks from the computer to avoid eye fatigue.
Identifying your computer’s operating system
To identify your operating system:
- Right click on the My Computer icon on your desktop.
- Left click on Properties. The General page will tell you what system you have on your computer i.e. Windows 95 or 98 or XP.
The most common systems for home computers are Windows 7 and Windows XP. Apple Mac computers that have operating systems such as Leopard, Snow Leopard and Mountain Lion are growing in popularity thanks to their inbuilt accessibility features.
Adjusting the computer for large print and magnifying
The optimum resolution for large print and magnifying is 800 x 600 pixels. You can change resolution by using the Settings tab in the Display Properties window.
- Right click on the desktop.
- Choose Properties from the pop-up menu. The Display Properties window will appear.
- In the Display Properties window click on the Settings tab.
- Change the Screen Area to 800 x 600 pixels.
- Click Apply.
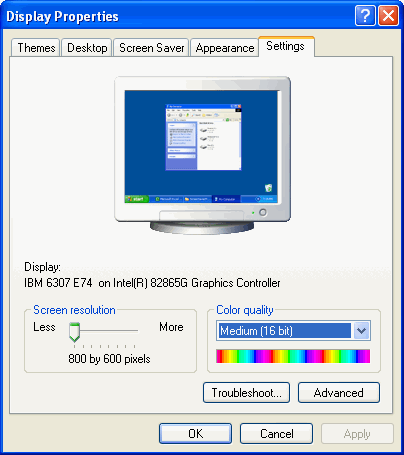
Enlarging the text on Microsoft Word and Excel
There are two ways to use this feature.
OR
- Left click on the View option (“A” on the diagram below). Try different percentages and pick one that suits you.
- Left click on the zoom box (“B” on the diagram below) to increase the size of a document. Try different percentages and pick one that suits you.
Enhancing contrast in Windows 7
The colours on your computer screen can be changed to enhance the contrast. The sizes of the text and icons can also be increased. These changes are made via the Ease of Access Centre in the Control Panel.
- Select Ease of Access Centre in the Control Panel.
- Select Make the computer easier to see.
- Select Change the size of text and icons.
- Select Medium or Large according to your preference.
- Select Apply.
To enhance contrast:
- Select Choose a High Contrast Theme in the Ease of Access Centre.
- Select the theme that you prefer.
Enhancing contrast (Windows XP)
The colours on your computer screen can be changed to enhance the contrast. The sizes of the menus, window titles, cursors, dialogue boxes and the icons can also be increased. These changes are made using the Accessibility Wizard.
- Left click on Start. Select Programs, then Accessories, then Accessibility, then Accessibility Wizard (diagram below).
- Select Next in the Welcome to the Accessibility Wizard dialogue box.
- In the Text Size dialogue box, select the smallest text you can read then press Next. Remember to choose a size you are comfortable with.
- In the Display Settings dialogue box, ensure that the Change the font size check box is selected. If it is not, click on the check box. If you want to use Microsoft Magnifier (see magnifier section in this booklet), select the Use Microsoft Magnifier check box. Select Next.
- In the Set Wizard Options dialogue box, select the I am blind or have difficulty seeing things on screen check box (diagram below). Select Next to continue.
- In the Completing the Accessibility Wizard dialogue box, select Finish to save your changes and exit the wizard.
At any stage, you can cancel your changes by selecting Cancel, and then No. To move back and change earlier screens, select the Back button.
Using Display Properties dialogue box
Most changes can be tweaked by going to the Appearance tab in the Display Properties window.
- Right click in a blank area of the Windows desktop.
- Choose Properties from the pop-up menu. The Display Properties window will appear (diagram overleaf).
- Click on the Appearance tab in the Display Properties window.
- If not already set, change the look to Windows Classic. This can be done by changing the Windows and buttons selection to Windows Classic. Click Apply.
- Change the Colour scheme to “High Contrast (White)” or “High Contrast (Black)” depending on your personal preference. Click Apply.
- Change the Font size to Large or Extra Large to suit your vision. Click Apply.
- To make further changes, click on Advanced. This will open a dialogue box which allows you to make adjustments to other individual items such as desktop colour, title bar size etc. When changes are completed, click OK to close the Advanced dialogue box.
- You may also wish to change Effects. This will stop menus from being animated or fading. When changes are completed, click OK to close the Effects dialogue box.
Saving your display scheme
You can save all of the changes you have made by using the Save As… command in the Themes tab.
- On the Themes tab, click on Save As…
- Type in the name you wish to give your scheme, for example your own name. Click OK.
Reducing the visual clutter
Reducing the amount of clutter on the screen allows the items you use most to stand out and be seen more easily.
Start by using a plain coloured background so your icons and menus stand out better. Don’t use patterns, pictures or photographs as your background as these can make icons harder to see.
The following six-step process can reduce clutter even more.
For Windows 7 users:
Step 1 – Changing the Windows 7 Theme to Windows Classic
- Open Theme Settings from the Start button, select Control Panel, select Appearance and Personalization, select Personalization, and then select Theme.
- Under Theme, select the Windows Classic theme in the drop-down list, and then select OK.
Step 2 – Changing the Windows 7 Start menu to Classic Start Menu
- Open Taskbar and Start Menu Properties via the Start button, select Control Panel, select Appearance and Personalization, and then select Taskbar and Start Menu.
- Select the Start Menu tab, select Classic Start menu, and then select OK
Step 3 – Changing the Windows 7 Control Panel to switch to Classic View
- Open Control Panel via the Start menu.
- Select Control Panel, the select Classic View.
Step 4 – Adjusting Windows 7 folders to use Windows Classic Folders option
- Open Folder Options by clicking the Start button, clicking Control Panel, clicking Appearance and Personalization, and then clicking Folder Options.
- Click the General tab, and then, under Tasks, click Use Windows classic folders, and then click OK
Step 5 – Tidying up (all users)
Close down all the applications or programs on your computer. Locate any icon you don’t want on your computer desktop and right click on it. Choose Delete.
This process will remove the icon from your desktop but doesn’t affect the program or application. To go to this program again, left click on your Start menu and left click on Programs.
You can do a similar tidy up on your start menu but ask someone who knows your computer which items to delete.
For Windows XP users:
Step 1 – Changing the Themes tab to Windows Classic (XP users only) [heading 3]
- Right click on an empty spot on the desktop and choose properties from the pop-up menu.
- In the display properties dialogue box, click the Themes tab if it is not already selected.
- From the Themes drop-down box, select Windows Classic and click OK.
Step 2 – Changing the Start menu to Classic Start Menu (XP users only)
- Right click the Start button and select Properties from the pop-up menu to display the Taskbar and Start Menu properties dialogue box.
- On the Start menu tab, select Classic Start Menu. Do not click OK until after Step 3.
Step 3 – Customising menu items (XP users only)
- On the Start Menu tab you have just been using, click the bottom customize button (see diagram).
- You will find options that enable you to change what appears in the Start menu. Tick the options you want to use. For those who plan to use large fonts or magnifiers, we recommend that Show Small Icons in Start menu is selected.
- Click OK on the Customize Classic Start Menu box. This returns you to the Taskbar and Start Menu Properties. Click OK to close this, then click OK on the Taskbar and Start Menu Properties screen which will become visible again.
Step 4 – Changing the Control Panel to switch to Classic View (XP users only)
- Left click on the Start button. Left click on Settings and click on Control Panel.
- Click Switch to Classic View in the Task Panel.
Step 5 – Adjusting Windows Explorer to use Windows Classic Folders option (all users)
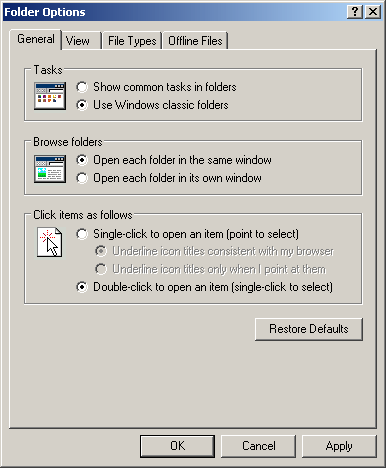
To change the width of the folder window, put the mouse pointer on the bar between the folder list on the left and the files on the right. The cursor will change to a two-headed arrow as shown below. While this cursor is showing, hold down the left mouse button and drag the bar to the desired location. Release the mouse button.
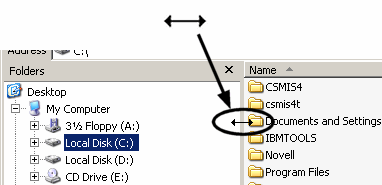
To change the width of the columns, put the mouse pointer on the line dividing the column headers. The cursor will change as shown. Click and drag as above to resize the columns.
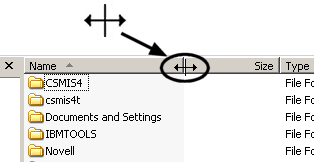
To change the size of the entire window, put the mouse pointer on the bottom left or top right corner of the window. The mouse cursor will change as shown. Hold the mouse button, drag to resize the window and release the mouse button when complete.
- Double click on the My Computer icon on the desktop.
- From the View menu, select List (or Details if you have enough space).
- From the Tools menu, select Folder Options.
- On the General tab, Tasks section, select Use Windows Classic Folders (diagram overleaf).
- We also recommend that in the Browse folders section you select Open each folder in the same window (diagram overleaf). This will reduce the number of windows that appear.
- Click Apply.
- On the View tab, change the options to suit your needs. We recommend ticking the following check boxes (note that some options may not be available on your computer):
- Click OK.
- If folders are not visible on the left of Windows Explorer, select View menu, go to Explorer Bar and then Folders.
- Optional step: Make any adjustments to the layout of the Windows Explorer window. In the folders view (left hand side) highlight (C:). You can now adjust the size of the folder window and the size of the columns.
- From the Tools menu, select Folder Options. Go to the View tab and select Apply to All Folders. Click OK.
Step 6 – Tidying up (all users)
Close down all the applications or programs on your computer. Locate any icon you don’t want on your computer desktop and right click on it. Choose Delete.
This process will remove the icon from your desktop but doesn’t affect the program or application.
To go to this program again, left click on your Start menu and left click on Programs.
You can do a similar tidy up on your start menu but ask someone who knows your computer which items to delete.
Installing a large cursor
If required, contact Vision Australia for a CD containing demonstration software that accompanies these notes.
You have now transferred the cursor files to your computer. You can now choose suitable cursors.
- Insert CD into drive.
- Open My Computer by double clicking on it.
- Navigate to CD, then open Cursors directory.
- On the toolbar select Edit. Choose Select All from the drop down menu. This will select and highlight all the cursor files.
- Now choose Copy from the Edit drop down menu.
- Navigate to c:\windows\cursors (or c:\winnt\cursors on some systems).
- Select Edit on the toolbar. Choose Paste from the drop down menu.
- Left click on the Start menu.
- Left click on Settings. Choose Control Panel from the drop down menu.
- Find the Mouse option and double click on this. This opens the Mouse Properties box.
- Left click on the Pointers tab.
- Select the pointer you want to change.
- Click Browse.
- Choose a suitable pointer to change to.
- Click Open.
- If you want to change other pointers, go to step 12 and repeat the process.
- Click OK when you have finished.
Putting a trail on the mouse
You can make the mouse pointer easier to see by changing its colour and size in Windows 7 by selecting the option called “Make the mouse easier to use” in the Ease of Access Centre in Control Panel. You can also give it a trail to make it easier to follow as it moves around the screen.
To do this in Windows XP:
- Left click on the Start menu.
- Left click on Settings. Choose Control Panel from the drop down menu.
- Find the Mouse option on the Control Panel and double click on this. This will open the Mouse Properties box.
- Click on the tab that says Motion or Pointer Options (see diagram) and tick the box that says Show pointer trails. You can then select how long you want the trail to be (Diagram below, follow link for larger image).
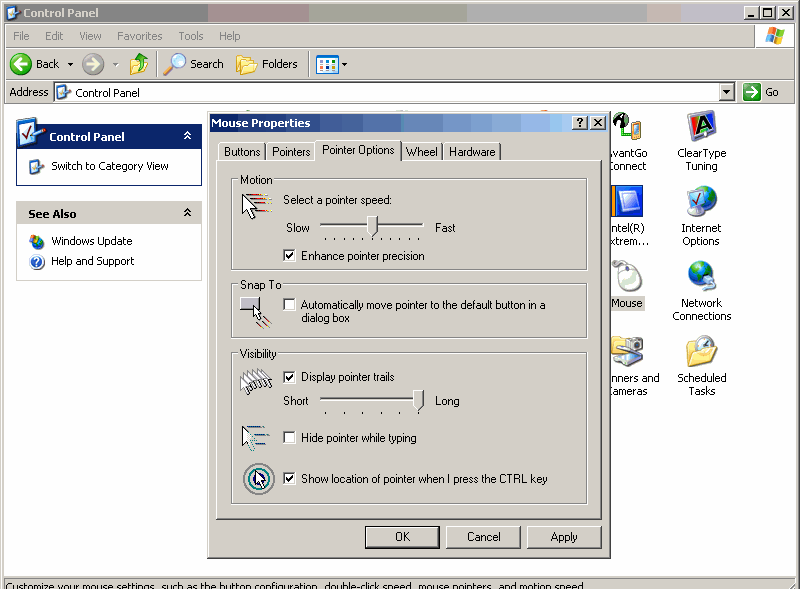
Another useful trick if you fail to see the mouse is to move it to the top left corner of the screen – you can’t lose it off the top left!
Reading Internet pages
You can enlarge text or change the colour contrast on Internet (web) pages. These instructions are for Internet Explorer only - other browsers have similar features. Contact the AT Helpdesk for information about other browsers.
Option 1. Increasing text size
In Internet Explorer:
- Left click on the View menu.
- Left click on Text Size and Largest.
Option 2. Adjusting text size, colours and styles
On the Internet Toolbar:
- Left click on Tools.
- Left click on Internet Options.
- On the General tab, left click on the Accessibility box in the bottom right hand corner (diagram below).
- In the Accessibility box, tick one box at a time then click OK twice and see what has changed. You may choose to use all three options or only one or two.
Different Internet sites will respond differently to these commands. Try them on the websites you use most often.
Using the Windows Magnifier
This feature will magnify everything on the screen from 2x to 9x magnification.
Windows 7 features a full screen magnifier. However it is only available in the “Aero Theme”.
Unfortunately the Aero theme cannot offer high contrast views so it is a matter of having to choose between the two view types that suit your preferences.
The Windows 7 Magnifier can only be used in other themes when it is only partially magnifying the screen in what is called “Docked mode”.
To set up the Magnifier in Windows 7:
- Open Magnifier by clicking the Start button, clicking All Programs, clicking Accessories, clicking Ease of Access, and then clicking Magnifier.
- On the Views menu, click the mode that you want to use.
- Move the pointer to the part of the screen that you want to magnify.
Windows XP has this feature but it only magnifies part of the screen at a time. Not full screen. To activate it on your computer.
- Left click on the Start menu.
- Left click on Programs.
- Left click on Accessories.
- Left click on Accessibility and then on Magnifiers. Choose a magnification level that suits you.
If you don’t have a magnifier option in the accessories options on your computer, call Vision Australia’s Adaptive Technology Helpdesk on 1300 84 74 66
If you need to use a magnification of 5x or more, you may find the images on the screen too grainy. You may be better off using a commercial magnifier or a speech program.
Using the Apple Mac Zoom
This feature will magnify everything on the screen with the Apple Mac operating system.
Zoom features a full screen magnifier that can magnify everything on the screen up to 40x. There are three options for how the screen image moves as you type or move the mouse cursor. It can move continuously as you move the cursor; it can move only when the cursor reaches the edge of the screen; or it can move so that the cursor remains in the middle of the screen — great for those with a narrow field of vision. It’s also possible to set a minimum and maximum magnification value for instant zooming to a particular magnification and to prevent the magnification from going too high or low, leaving the system unreadable.
For more information visit Apple Accessibility: www.apple.com/accessibility
For more assistance with Apple Accessibility contact Vision Australia’s AT Helpdesk on 1300 84 74 66.
Screen magnification software
Screen magnification software increases the size of the image displayed on the screen. Only some of the original screen image can be seen at one time.
Screen magnification software is useful if you need large magnification or share a computer with other users or if you are regularly using the computer for long periods of time.
Common features include:
- continuously magnifying an area of the screen.
- smoothing jagged edges of characters at larger magnifications.
- altering the colours/contrasts on the screen.
- changing the size and colour of the mouse pointer.
- changing the shape of the characters on the screen.
The most common screen magnification programs are:
Some of these also have a synthetic voice that reads out text on your screen to help you.
Demonstration versions of screen magnification software are on a CD available from Vision Australia. The software can also be downloaded from the Internet.
Screen magnification software can be expensive so contact Vision Australia before you buy for more information.
Screen reading programs
A screen reader uses a synthetic voice to read written text on the screen. You can change the pitch, rate and tone of the screen reader’s voice as well as its pronunciation and accent. You can’t use a mouse with screen readers. You need to learn to navigate around your screen using keystrokes.
A very basic screen reader is included with Microsoft Windows XP and Windows 7. This is “Windows Narrator”.
If you can’t hear or understand the voice on Windows Narrator easily, you may need a more advanced speech program.
Apple Mac computers have a more comprehensive screen reader inbuilt called “Voice Over”.
Call Vision Australia AT Helpdesk for more information.
A demonstration version of a free speech program called “NVDA” is available on CD from Vision Australia or from the Internet. This can be useful and Vision Australia offers training with this option.
Demonstration versions of other screen readers can also be downloaded from the Internet.
Purchasing a computer monitor
You may feel a larger screen is all you need. But the features you need to decide on when choosing a computer screen or monitor include: screen size, accessibility of controls, image quality, resolution and the effect of the screen on eye fatigue. Test these features out on your monitor before you purchase it.
Size of screen
Screen size is measured as the distance from the bottom left corner to the top right corner. The actual viewing distance is slightly smaller than this. Most modern computers are supplied with a 17-inch monitor. If you are using large print consider using a 19-inch or 22-inch or 24-inch screen.
Brightness and contrast controls
Check that the contrast and brightness controls are easy to use. Some monitors have anti-glare and anti-reflection built in.
Resolution
The images on a computer monitor are made up of a series of small dots called pixels. Resolution refers to the maximum number of these pixels that the monitor can display. When the resolution increases, the writing on the screen becomes smaller.
Eye fatigue
Remember that the best way to relieve eye fatigue is to take regular breaks.
Vision Australia training courses
Vision Australia runs keyboarding/touch typing courses and courses using computers, email, internet with magnification software and speech output programs.
These courses are available on a group or individual basis and can be delivered via distance learning. A small charge applies to cover course materials.
Where to get further help
- Vision Australia Adaptive Technology Helpdesk on 1300 84 74 66.
- Contact your local computer club.
- Contact Australian Seniors Computer Clubs Association (ASCCA)